■ Change Log
Version 1.00 : 2012/07/20, Initial version.
Version 1.01 : 2012/07/23
- Add #5 hybrid option in "What's in My Bag" .
Version 1.1 : 2012/07/29,
- Add Traditional Chinese Version.
- Improve user interface largely, particularly the camera view and the layout in "My-Shot-Screen".
Version 1.2 : 2012/08/12,
- Add "Game Statistics" function.
- Improve user interface, add "sparkle text" on current GPS position to remind user.
- Improve user interface, change input method for "Hole" and "Par" setting
- Click "Hole" or "Par" button will increase by 1.
- Long click "Hole" or "Par" button will decrease by 1 .
- Improve performance and the bug fixed.
Version 1.2.1 : 2012/08/23,
- Add new function, "share with Facebook", on almost every screen, to snapshot current screen as .png file and publish on Facebook wall, if you have a Facebook account.
- Add "animate" function on Historical-Map-View-Screen. This allow you to animate your every shot the hole in the screen by pressing one button.
- Add "Hole" and "Par" information on Current-Map-View-Screen.
- Bug fixed for very few device which do not support specific camera preview size on My-Shot-Screen.
■Main Benefit (效益)
- Record GPS path and take fairway picture for every shot every hole.
- Record club used for every shot in "My-Scorecard-Screen".
- Show distance (with/without slope) between shots.
- Snapshot app screen and save as png file on phone for later use, such as sharing with friends on Facebook, as course reference and so on.
- Search historical games by score, date, course.
- Setting for "What's in My Bag".
- Provide game statistics, including how many Birdies, Pars, GIRs and so on.
- Beside, you can use Golf GPS Scorecard to tell your Golf STORY like this My Golf Story.
- 紀錄每一桿的GPS 軌蹟, 同時並拍下當下位置的球道照片.
- 紀錄每一桿所使用的球桿.
- 顯示每桿間的距離 (含坡度/不含坡度).
- 螢幕截圖成.png 檔並儲存在手機上可供後續參考用. 如上傳至 Facebook, 和球友分享, 當成球道攻略等等.
- 查詢之前的球賽成績和 GPS擊球軌蹟.
- 設定所使用的球桿
- 提供球賽統計數據, 如多少 Birdie, Par, GIR 等等.
■ Screen Map (畫面介紹)
- Current-Map-View-Screen
- My-Bag-Screen
- My-Shot-Screen
- My-Scorecard-Screen
- Historical-Map-View-Screen
- Game-List-Screen
- My-Statistics-Screen
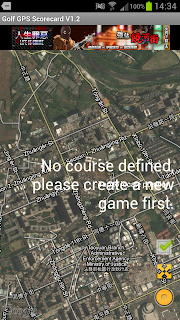 |
| Current-Map-View-Screen |
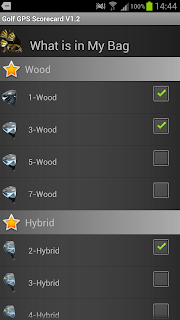 |
| My-Bag-Screen |
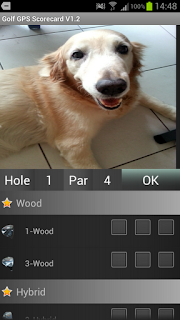 |
| My-Shot-Screen |
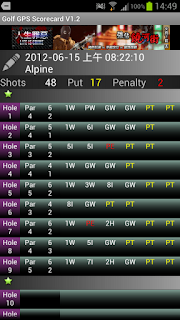 |
| My-Scorecard-Screen |
 |
| Historical-Map-View-Screen |
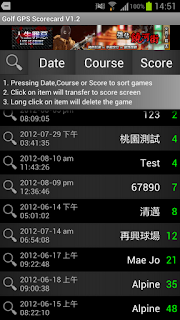 |
| Game-List-Screen |
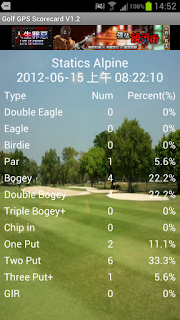 |
| My-Statistics-Screen |
■ Main Function (主要功能)
- Create and start a new Game : Create a new game and start recording information on every shot, including club, score, put, and so on.
- Setting "What's in My Bag".
- Snapshot Screen : Snapshot whole screen and save as .png file onto phone directory.
- Search all games ever created.
- Game Statistics.
- Share Facebook : Snapshot and publish onto your Facebook wall.
- Help and Recommend : Documentation and author information.
- 建立並開始球賽 : 紀錄每一桿所使用的球桿, 桿數, 推桿數, 罰桿等.
- 設定我的球袋.
- 螢幕截圖 : 螢幕截圖成.png 檔並儲存在手機上供後續參考用.
- 查詢之前的球賽 :查詢之前的球賽成績和球道圖.
- 統計數據 :
- 說明 : 說明文件.
■ 1. Create and Start a new Game (建立並開始球賽)
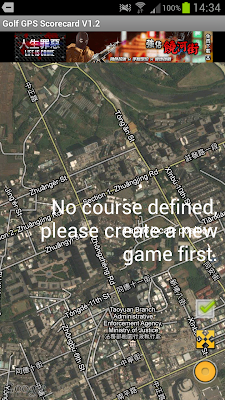 |
| Current-Map-View-Screen |
- Upon starting the app, Current-Map-View-Screen will be shown.
- The app then checks if there's any game defined that day, if not, it will show "No course defined, please ...", and notify you to create one before starting a game.
- Current-Map-View-Screen provides option menu as below: press the "New Game" will create a new game via the New Game dialog.
- You can create as many games per day but the app will stay only on the one most recently created. Other games created before the most recent become historical games. This means you can no longer edit it (like adding a shot, etc) .
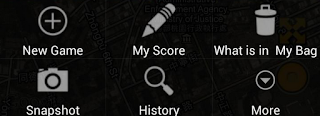 |
| Current-Map-View-Screen option menu |
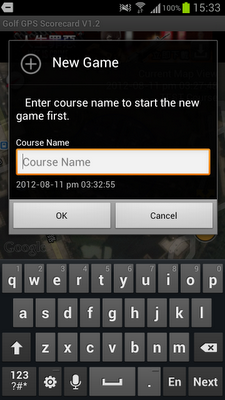 |
| New Game dialog |
- New Game dialog, enter course name to create a new game.
- The app use "course name" + "current date time" to identify the game.
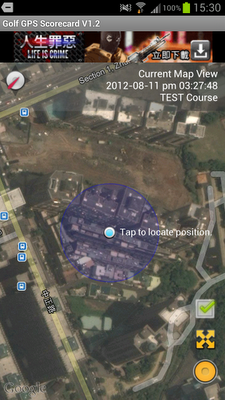 |
| Current GPS position and GPS accuracy |
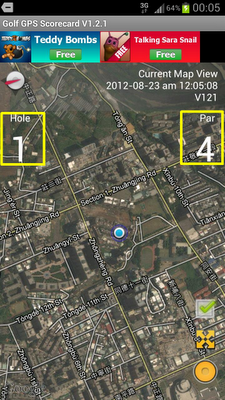 |
- From Version 1.2.1, Hole and Par will be displayed on Current-Map-View-Screen.
- The default value is 1 and 4. After recording a shot in My-Shot-Screen, it will be the Hole and Par set on My-Shot-Screen.
|
- Once the game created, the date, time and course name are shown on the top right corner.
- In the middle of the screen there will be a "blue-white-point", it is your current GPS position, and at Version 1.2, I also add another sparkle text, "Tap to locate position...", to notify what to do next.
- There is also a bigger blue circle outside the "blue-white-point", which represents the current GPS signal accuracy, the smaller the circle, the better the GPS signal accuracy.
- GPS needs time to locate position better, it usually takes 30-60 seconds, depending on the GPS signal, the phone(GPS chip, the GPS configuration defined in the phone), the weather condition and so on.
 |
| Current GPS position, after tapping |
- After tapping the GPS position, "blue-whit-point", a "man-with-pin" icon and a small yellow circle appear. It's your current GPS position.
- If you are not satisfied the position, leave it alone, it will disappear later.
- If the position is OK and you want to record your shots here, tap the "man-with-pin" icon to transfer to My-Shot-Screen, as below.
 |
| My-Shot-Screen |
- In this screen, you can see a camera view on top of the screen. You can
- Set what club (even penalty) you use for your shot by checking the check box. (3 shots at most if using the same club)
- Set Par and Hole no.
- Press "OK" button, the app will record info. related with the shot and take a picture.
- Finally, the app goes back to the Current-Map-View-Screen and pops up a message that tells you the path and file name of the picture.
- If you forget to pick up a club in this screen, the app will pop up a No Club Selected dialog and ask if "chip-in" or "HIO" happened (in this situation, you will want to record a put, but do not need a put due to "HIO" or "chip-in") .
- Version 1.2, I have changed input method on how to set Hole and Par.
- If Click the "Hole" or "Par" button, it will INCREASE by 1.
- If Long-Click on the "Hole" or "Par" button, it will DECREASE by 1.
- I am wondering if My-Shot-Screen gets too complicated, and so I am thinking hard how to simplify My-Shot-Screen. And the way Version 1.2 be the finally solution. But I 'd love to hear what you all think. Any suggestions and ideas are greatly appreciated!
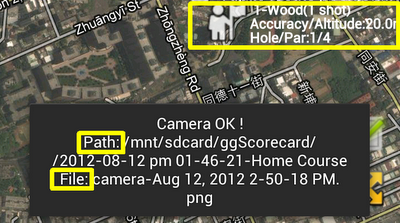
After recording the shot and go back (press android BACK button) to Current-Map-View-Screen, it will
- Besides the "man-with-pin" icon, the app will display what club, how many shots, accuracy, altitude, hole and par information you just recorded in My-Shot-Screen.
- The android TOAST message shows path and file name of the picture just taken.
- The path is constructed as
- External SD path +
- "ggScorecard" +
- date time (the date when you create the GAME) +
- course name (the course name when you create the GAME)
After recording the shot, it can not be deleted, it can only be updated. Tapping the "man-with-pin" icon again will transfer to My-Shot-Screen then you can update the shot as you record it before.
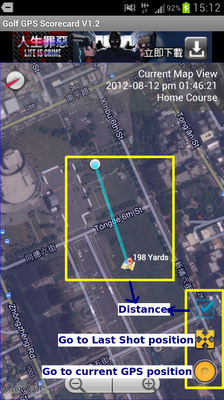 |
| Other function |
- Distance : it will measure the distance between current GPS position and the point you click on the phone screen.
- Go to the last shot position : the app will place the last shot position in the center of the phone screen.
- Go to the current GPS position : the app will place the current GPS position in the center of the phone screen.
■ 2. Scorecard Screen (計分卡)
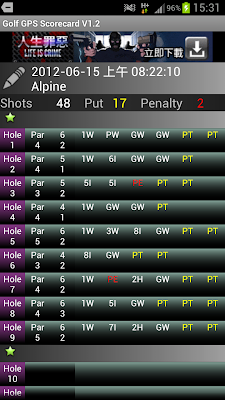 |
| My-Scorecard-Screen |
There are 2 ways to go to My-Scorecard-Screen
- Under Current-Map-View-Screen, press "My Score" menu button will go to the current game scorecard, My-Scorecard-Screen.
- Under Game-List-Screen, click the list item.
My-Scorecard-Screen provides information on:
- Date
- Course Name
- Total shot counts
- Total Put counts
- Total Penalty counts
- Hole no.
- Par
- Score and Put per hole
- Club used for every shot (PE means penalty, PT for putter)
Click on every "hole-list-item", will transfer to Historical-Map-View-Screen. Press BACK button will go back to Current-Map-View-Screen
 |
| Historical-Map-View-Screen |
Click on the STAR sign will display the picture taken when you record the shot in My-Shot-Screen.
 |
| Historical-Map-View-Screen, with picture taken by My-Shot-Screen |
From Version 1.2.1, Historical-Map-View-Screen provides the "animate" function. Press the button on the bottom right corner, it will "animate" to the next shot position and place it in the center of the screen.
From Version 1.2, My-Scorecard-Screen also provides game statistics, press the Statistics menu button will go to the My-Statistics-Screen.
 |
| Version 1.2 provide Statistics menu button |
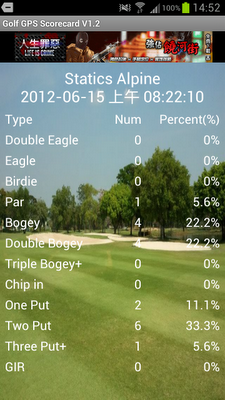 |
| My-Statistics-Screen |
■ 3. What's in My Bag
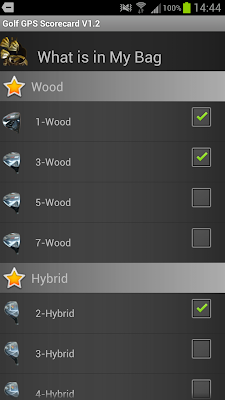 |
| My-Bag-Screen |
- Setting for what's in my bag, ONLY the club checked (setting) here will be shown in the My-Shot-Screen for pick up.
- So far, I have not checked if the total club counts were more than 14.
- Once completed the setting, click the android BACK button, the app will save it and go back to Current-Map-View-Screen.
■ 4. Historical Games
 |
| Game-List-Screen |
- On Current-Map-View-Screen option menu, press the "History" menu button will go to Game-List-Screen, which lists all the games ever created.
- Press android BACK button will go back to Current-Map-View-Screen.
- Date button : Sorting games by date.
- Course button : Sorting games by course name.
- Score button : Sorting games by score.
- Game item :
- Long click on the game item will delete the game.
- Click the game item will go to the My-Scorecard-Screen.
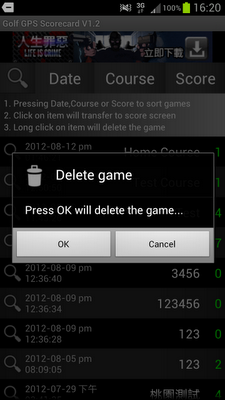 |
| Delete Game dialog |
■ 5. Snapshot
Almost every screen provides the SNAPSHOT functionality to snapshot the whole app screen and save as png file on phone. The file path is constructed as
- External SD path +
- "ggScorecard" +
- date time(the date, time when you create the GAME) +
- course name (the course name when you create the GAME)
■ 6. Share with Facebook (Version 1.2.1 added)
From Version 1.2.1, almost every screen provide "Share Facebook" menu item to snapshot current screen as .png file and publish on Facebook wall directly, if you have Facebook account.
- After press the "Share Facebook" menu item, the app first snapshots current screen as .png file and saves it onto phone as current "Snapshot" function.
- Then it will pop up a Facebook authorize dialog, if you never use "Share Facebook" before. Enter your Facebook account and password to log into Facebook.
Then press the "Install" button to install the Facebook app "Golf GPS Scorecard".
And allow the "Post on your behalf" permission.
Now, the app will publish the saved screen snapshot file on your Facebook wall and pop up a android Toast message box to show you the publish result, later.
After all, you can check it on your Facebook wall. Sometime, due to network issue or what, the publish may not be successful, just try it again.
■ 7. About the Author
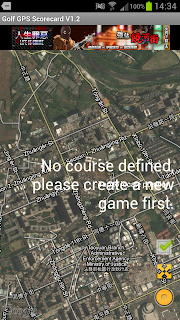
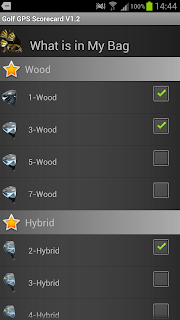
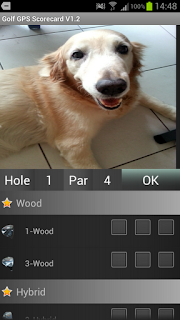
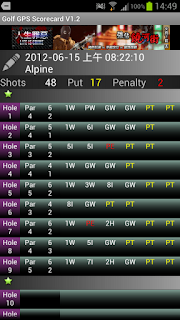

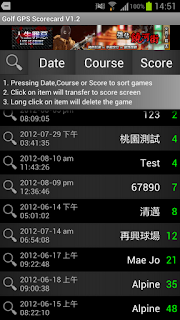
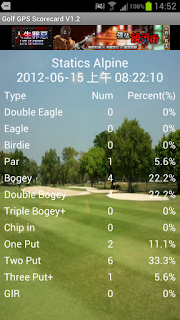
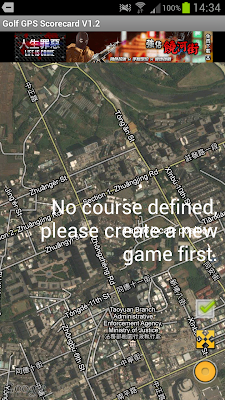
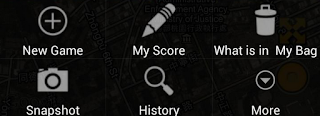
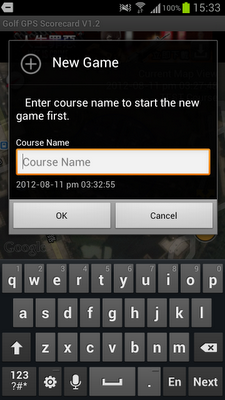
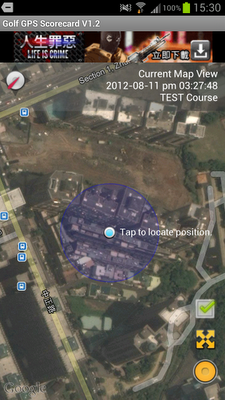


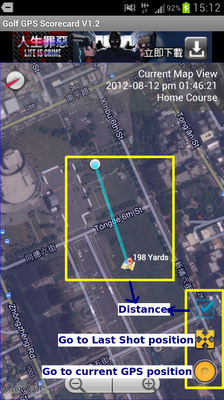
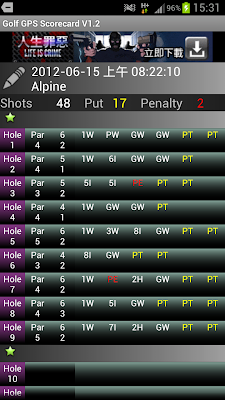



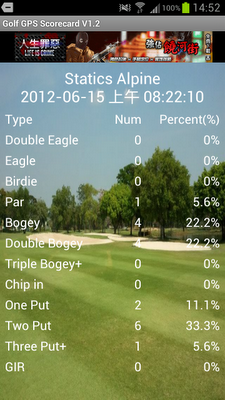
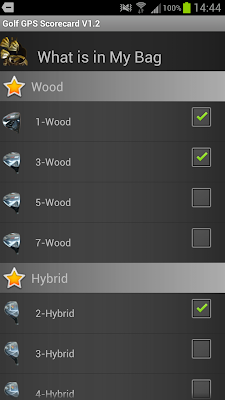

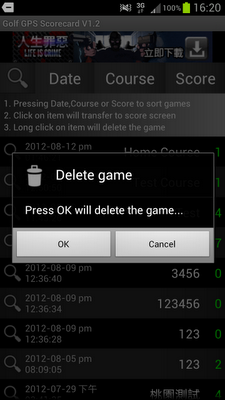

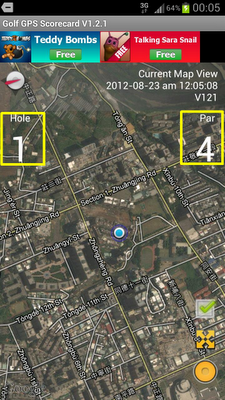
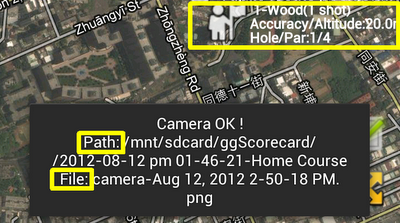










留言
張貼留言